
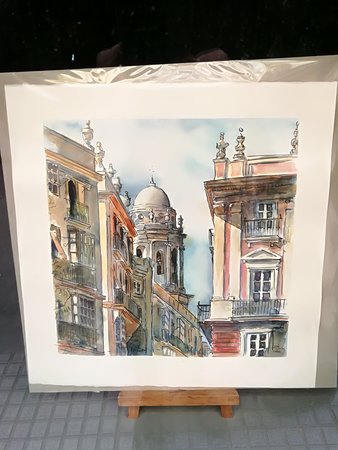
- #MULTIPLE ICON RESIZE AT ONCE HOW TO#
- #MULTIPLE ICON RESIZE AT ONCE FULL#
- #MULTIPLE ICON RESIZE AT ONCE WINDOWS#
Once you have saved it as a jpg, you can close this file in the Editor. Make sure the box next to "Include in the Organizer" is checked. In the "File Type" drop-down list, choose. So in the layers palette, right-click on any layer and choose "Flatten Image" from the drop-down list. Next we are going to prepare the file for export. You can crop the excess & add margins all in one step. Click on the green check mark to confirm the crop. To get one at the top and left sides, just extend the cropping boundary out into the workspace a bit. I'm leaving a small margin on the right and bottom. At the top, specify "no restriction" for the aspect ratio. Now, click and drag over your canvas to define a cropping area. So in the tools palette, select the Crop tool. There is quite a bit of blank space around the right and bottom edges, and I'd like to add a small margin to the top and left edges. Once all 30 layouts are on the blank canvas (which is now no longer blank), I'm ready to move on to the next step. Here I have finished adding (& closed) the first 10 layouts.Īll 30 layouts are now on the new canvas. Use the Move tool and resize handles to move and resize the image Then I go back to the Organizer for the next 10 layouts I want to use, and repeat, and save, until I've done all 30 layouts. PSD file to keep the individual layers separate. When I am done with the first 10 files, I like to go ahead and save my progress using File>Save. For each file that I have open, I follow the steps as described above: drag to the blank canvas, resize the layout and confirm, move to the desired position, close that file.

And that's it! Now I can close that image's file, and activate the second file by clicking on it. I position the layout image in the first spot on the blank canvas by dragging it. (I plan to fit 5 layouts in each row.) Then I click the green check mark to save the new size. I drag one of the corners in until it's a size I like. I have "Show Bounding Box" turned on, so I can see the boxes for resizing my layout. This will activate the blank canvas file. Making sure that the Move tool is active, I drag the image of the layout onto the image of the blank canvas. Now I'm going to click on my first layout image to activate it. Once my selected files have opened in the Editor, I move my canvas to an empty corner of the workspace so that I have plenty of room to work with. My files are open and stacked, and ready to be dragged onto the new canvas.
#MULTIPLE ICON RESIZE AT ONCE FULL#
Select your images and open in Full Edit mode in the Editor. (Are your layouts opening in full screen in the Editor? Click the reduce button to stack them, so you can see all of them at once.) To do that, I select the first 10 files I want (hold down Shift or Control key while clicking to select multiple files). So to avoid that, I am going to open 10 at a time. However, I know from past experience that having that many files open all at once in the Editor will slow down my computer's performance. Like I said, I will be adding images of 30 layouts to my canvas. Now, in the Organizer, you want to select the files that you are going to use. I choose a white background so that my layouts are easy to see. 72dpi is fine if all you want is to view it online 300dpi is the minimum you want for printing.
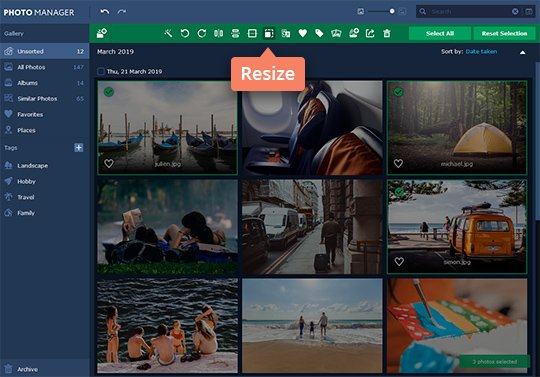
I am going to be putting 30 layouts on this canvas, so I'm going to make it fairly large: 9x13. You do this in the Editor, by going to File>New>Blank File. So first you want to create a blank canvas. If anyone knows the comparable commands for Mac, please comment and I will add those in.
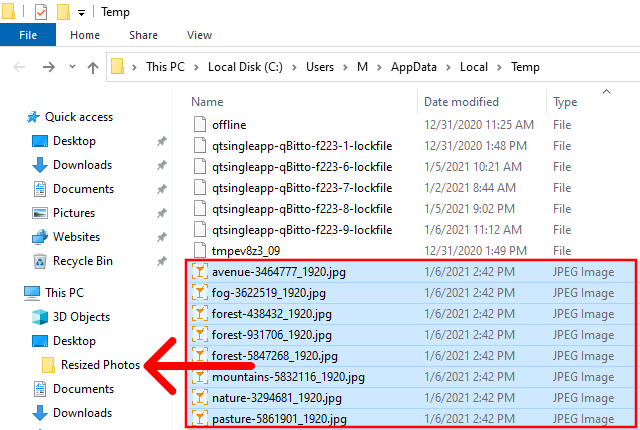
#MULTIPLE ICON RESIZE AT ONCE WINDOWS#
Also, I work on a PC, so the commands I give will be for Windows users. This is the only program I am familiar with, but I'm sure there are others out there that have similar capabilities.
#MULTIPLE ICON RESIZE AT ONCE HOW TO#
This tutorial will teach you how to create this type of image.įirst we need to combine the images onto one canvas. Note: click on any image in this tutorial to see it larger. I will be using images of layouts in this example, but the process is the same for any digital image or photo (for example, if you want to combine multiple small photos for printing on a 4圆 canvas). Today in my class over at Big Picture Classes, I had several people request a tutorial on how to combine multiple images onto one canvas, and then post it to the message board and gallery.


 0 kommentar(er)
0 kommentar(er)
